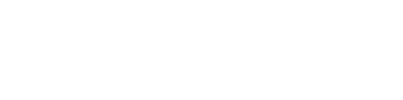Starting in Chrome and Edge version 88, a new feature to throttle polling events from "inactive" tabs was introduced. Unfortunately, due to an issue with SignalR this can result in the sessions of some real time applications (e.g. Web Ignite) being incorrectly timed out. Until the situation is resolved, it may be necessary to disable "Intensive Wake-up Throttling" (Chrome) or "Sleeping Tabs" (Edge).
This guide describes how to disable this feature on an individual PC or using group policy.
Google Chrome - Single PC
- If Chrome is version 90 or higher, navigate to chrome://flags/#temporary-unexpire-flags-m89, set it to ENABLED then restart Chrome (see below).
NOTE: This step is not required for Chrome version 88 or 89. - Navigate to chrome://flags/#intensive-wake-up-throttling and set it to DISABLED (see below).
- For changes to take affect, exit Chrome completely (check task manager) and restart it.
Google Chrome - Group Policy via Registry
NOTE: The instructions below are for deploying the policy directly via the registry. The group policy can be also be applied using the using the Group Policy Management Console by adding the Chrome Browser policy template (chrome.admx). For more details, refer to Google support or visit https://support.google.com/chrome/a/answer/7649838?hl=en.
- Deploy the registry key below.
Registry Path HKEY_LOCAL_MACHINE\SOFTWARE\Policies\Google\Chrome Value Name IntensiveWakeUpThrottlingEnabled Value Type DWORD Value 0 - When prompted, click Restart to close and re-open the browser.
- Verify that the policy is enabled by navigating to chrome://policy/ (see below).
Microsoft Edge - Single PC
NOTE: As of Edge v90, the sleeping tabs option is visible but it may become hidden in future versions (see Chrome above). If this happens try making it visible by enabling the flags of a previous versions, e.g. by enabling edge://flags/#temporary-unexpire-flags-m90.
- Open Edge Browser, navigate to edge://flags/#edge-sleeping-tabs and set it to DISABLED (see below).
- For changes to take affect, exit Edge completely (check task manager) and restart it.
Microsoft Edge - Group Policy via Registry
NOTE: The instructions below are for deploying the policy directly via the registry. The group policy can be also be applied using the using the Group Policy Management Console. For more details, refer to Microsoft support or visit https://docs.microsoft.com/en-us/deployedge/microsoft-edge-policies#intensivewakeupthrottlingenabled.
- Deploy the registry key below.
Registry Path HKEY_LOCAL_MACHINE\Software\Policies\Microsoft\Edge Value Name IntensiveWakeUpThrottlingEnabled Value Type DWORD Value 0 - When prompted, click Restart to close and re-open the browser.
- To verify that the policy is enabled, open Edge and navigate to edge://policy (see below).